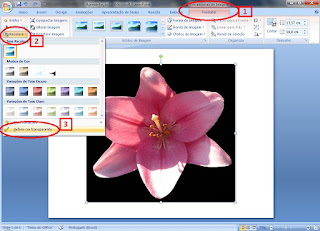Boa tarde Everyone.
Aposto que a maioria das pessoas pensam que o PowerPoint serve exclusivamente para criar apresentações de slides. Mas é claro que nós, como pessoas criativas, não vamos nos limitar apenas nisso, não é mesmo? Por isso, venho hoje compartilhar com vocês truques e novas funções que o maravilhoso PowerPoint nos proporciona.
Vocês devem estar se perguntando: "Edição de Imagens? Como assim?". É galera, o PowerPoint pode sim nos ajudar com edição de imagens, de uma forma muito mais simples e fácil do que com Photoshop, Corew, entre outros editores.
Vamos trabalhar apenas com uma imagem para facilitar o entendimento de vocês. Lembrando que para ampliar a imagem aqui, basta clicar em cima dela.
Começamos então escolhendo uma imagem qualquer e abrindo no PowerPoint.
Nesse caso vamos usar como exemplo uma Flor de Liz.
Após feito isso, nosso primeiro passo é retirar o fundo preto da imagem. Seguindo sempre o passo-a-passo da imagem ao lado.
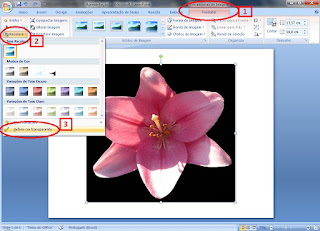 1 Primeira coisa a fazer, é clicar em Formatar na barra do menu.
2 Segunda coisa, é clicar em Recolorir. E esperar a tela de opções abrir.
3 Assim que abrir, a terceiro coisa é clicar em Definir Cor Transparente, última opção da tela.
1 Primeira coisa a fazer, é clicar em Formatar na barra do menu.
2 Segunda coisa, é clicar em Recolorir. E esperar a tela de opções abrir.
3 Assim que abrir, a terceiro coisa é clicar em Definir Cor Transparente, última opção da tela.
Depois do terceiro passo acima, já com o pincelzinho, devemos apenas selecionar a àrea que desejamos retirar.
No caso da nossa imagem, basta clicar na parte preta da imagem, e pronto. Ela sumirá automaticamente.
Feito isso, agora podemos brincar com a imagem. Nosso segundo passo agora é Rotacionar a imagem.
1 Acima da àrea de selecionamento da imagem, vocês podem verificar que há uma bolinha verde.
2 Com essa bolinha podemos rotacionar a imagem para o lado que quisermos.
O terceiro passo é utilizar os efeitos de imagem que o PowerPoint nos proporciona. Existem milhares de efeitos para você escolher e brincar. Porém vou mostrá-los apenas um, para você ter uma idéia de como funciona.
1 Para acessar os efeitos basta clicar em Efeitos de Imagem.
2 O efeito que iremos usar é o Brilho.
2 Após aberto a tela de opções de brilhos, basta escolher a cor desejada.
E após terminar as edições desejadas. O último passo é a salvar a imagem.
1 Primeira coisa a fazer é clicar com o botão direito em cima da imagem. E clicar em Salvar como imagem.
2 Depois só escrever o nome desejado e verificar se esta em formato JPG e clicar em Salvar.
Outra função que o PowerPoint pode nos proporcionar é a criação de folders. Para criar o formato certo é muito simples e rápido. Após isso, basta usar sua criatividade. Vamos aprender passo-a-passo.
1 Para iniciar clique em Design.
2 Segunda coisa é clicar em Configurar Página.
3 Após a tela de opções abrir, selecione Papel A4 em Slides dimensionados para.
4 E por último clique em OK.
1 Clique em Inserir.
2 Depois clique em Tabela.
3 Quando abrir a tela de opções, selecionar os três primeiros quadradinhos da primeira linha.
Agora que apareceu na tela as três colunas, precisamos esticar na página inteira.
1 Puxe as colunas até o canto superior esquerdo da tela.
2 Depois puxe o canto inferior direito das colunas até o final da página, no canto inferior direito da tela.
Veja que a tela fica dividida em 3 partes iguais. Só que precisamos mudar a cor.
1 Clique em Design da Ferramenta de Tabela, onde indica na imagem ao lado.
2 Após isso, devemos escolher a cor que desejamos que seja o fundo do nosso folder. Nesse caso, escolhi uma cor padrão, o branco.
E por último devemos destacar a divisão das colunas.
1 Continuando em Design, Clique no botão Quadriculado, como indicado na imagem ao lado.
2 Selecione a opção Todas as Bordas e pronto, folder pronto para criação.
Agora, é só usar sua criatividade e seus conhecimentos de planejamento de design aprendidos no post anterior e desenvolver um material bem legal e bonito.
No próximo post irei dar algumas dicas de design para folders e cartazes. Então não deixe de acompanhar o Quintas com Valente.
Espero que tenham gostado. Um ótimo final de semana a todos!
Beijão.
Depois de configurar a página, o próximo passo é dividir a página em 3 colunas iguais.